انتخاب سلول اکسل و آموزش تصویری روش های انجام آن
ا عرض سلام خدمت شما عزیزان، با آموزش دیگری از مجموعه آموزش های نرم افزار اکسل در خدمت شما هستیم، در این مطلب به موضوع روش های انتخاب سلول اکسل اشاره خواهیم و همراه با آموزش تصویری می توانید به خوبی انجام روش های مختلف آن را یاد بگیرید.
انتخاب سلول اکسل یکی از اساسی ترین کارها برای اعمال قوانین و توابع مورد استفاده در این نرم افزار است که باید به خوبی روش های مناسب برای هر فرمان را فرا گرفت تا در جای مناسب از آن استفاده کرد. پس در ادامه با کدنویسی به زبان ساده همراه باشید.
روش های انجام انتخاب سلول اکسل
در ادامه به روش های مختلف انتخاب سلول اکسل همراه با آموزش تصویری خواهیم پرداخت.
انتخاب مجموعهای از سلولها با نگه داشتن و کشیدن ماوس
یکی از سادهترین روشهای انتخاب سلول اکسل ، نگه داشتن و کشیدن ماوس بر روی سلولهای مورد نظر است. برای این کار بر روی اولین سلولی که میخواهید انتخاب کنید کلیک کرده و آن را نگه دارید.

سپس ماوس خود را بر روی سایر سلولها بکشید و پس از انتخاب تمام موارد مورد نظر، کلیک را رها کنید.

اینک مشاهده میکنید که مجموعهای از سلولها انتخاب شدهاند.
انتخاب مجموعهی بزرگی از سلولها توسط کلید Shift
گاهی اوقات قصد انتخاب مجموعه ای طولانی را دارید که شاید انتخاب آن با ماوس خیلی ساده و راحت نباشد. در چنین شرایطی که سلولهای مورد نظر شما از اندازهی صفحه بیشتر هستند، میتوانید از کلید Shift استفاده کنید. این روش بسیار شبیه به روش انتخاب چند فایل یا پوشه در مرورگر فایل ویندوز است.
برای این کار، ابتدا اولین سلول خود را انتخاب نمایید.

حال آخرین سلول خود را پیدا کنید. کلید Shift را نگه داشته و سپس بر روی آن کلیک نمایید.

اینک تمام سلولهای این محدوده انتخاب شدهاند.
انتخاب یا لغو انتخاب سلولهای تکی در خارج از مجموعه توسط کلید Ctrl
با استفاده از کلید Ctrl میتوانید مجموعهای از سلولهایی که به یکدیگر متصل نیستند را برگزینید. برای این کار ابتدا اولین سلول مورد نظر را انتخاب نمایید.

اینک کلید Ctrl را نگه داشته و بر روی سایر سلولهای مد نظر خود کلیک کنید. همانطور که در تصویر زیر میبینید، ما مجموعهای از سلولهای مختلف را انتخاب کردهایم.

همچنین با نگه داشتن کلید Ctrl میتوانید انتخاب سلولها را لغو کنید. در تصویر زیر مشاهده میکنید که ما ابتدا مجموعهای از سلولها را انتخاب کردهایم، سپس کلید Ctrl را نگه داشته و انتخاب سلولهایی که نمیخواستیم را با کلیک کردن بر رویشان لغو نمودهایم.
انتخاب مجموعهای از سلولها با استفاده از جعبهی نام
اگر میدانید که دقیقا میخواهید کدام محدوده از سلولها را انتخاب کنید، با استفاده از «جعبهی نام» (Name box) قادر به انجام این کار بدون هیچ کلیک یا کشیدنی خواهید بود.
در این روش، بر روی جعبهی نام موجود در بالا سمت چپ کاربرگ خود کلیک کنید.

اینک بر اساس قالب زیر، آدرس مجموعهی مورد نظر را بنویسید:
سلول آخر : سلول اول
در تصویر زیر، ما از سلول B2 تا F50 را انتخاب کردهایم.

کلید Enter را بزنید تا تمام سلولهای موجود در این محدوده انتخاب شوند.
انتخاب کامل یک سطر
گاهی پیش میآید که نیاز به انتخاب کامل یک سطر پیدا میکنید. معمولا چنین نیازی در هنگام قالببندی سربرگها پیش میآید. برای انجام این کار، تنها کافی است بر روی عدد موجود در سمت چپ سطر کلیک کنید.

همانطور که مشاهده مینمایید، سطر به طور کامل انتخاب شده است.
انتخاب کامل چند سطر
شاید زمانی بخواهید چند سطر را به طور کامل انتخاب نمایید. دقیقا همانند انتخاب چندین سلول، اینجا هم میتوانید از Shift یا کشیدن ماوس استفاده کنید، و یا با Ctrl سطرهای پراکنده را برگزینید.
ابتدا اولین سطر مورد نظر را انتخاب کنید.

حال اگر کلید خود را نگه دارید و به پایین بروید، سایر سطرها انتخاب میشوند. یا اگر ترجیح میدهید میتوانید کلید Shift را نگه داشته و آخرین سطر مورد نظر را انتخاب نمایید تا تمام آن محدود انتخاب شود.

برای انتخاب سطرهای پراکنده، سطر اول مورد نظر را انتخاب نمایید.

اینک کلید Ctrl را نگه داشته و سایر سطرهای مورد نظر خود را برگزینید. در تصویر زیر مشاهده میکنید که چندین سطر پراکنده انتخاب شدهاند.

درست همانند سلولهای پراکنده، امکان لغو انتخاب سطرهای پراکنده نیز با نگه داشتن کلید Ctrl و کلیک بر روی آنها فراهم است. برای مثال در تصویر زیر ابتدا مجموعهای از سطرها انتخاب شدهاند و سپس با نگه داشتن کلید Ctrl، انتخاب دو سطر از میان آنها را لغو کردهام.
انتخاب کامل یک یا چند ستون
گاهی اوقات نیاز به انتخاب کامل یک ستون پیدا میکنید، این کار نیز دقیقا همانند انتخاب کامل یک سطر انجام میشود. بر روی حرف ستون مورد نظر کلیک کنید.
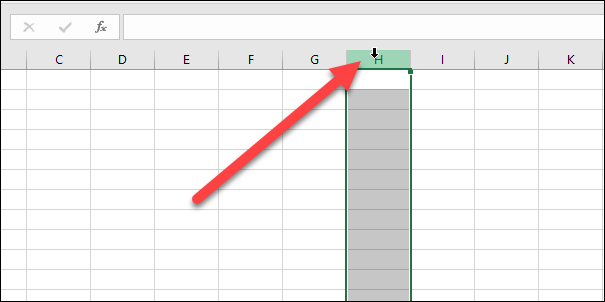
امکان انتخاب چند ستون با ماوس یا کلید Shift و Ctrl نیز فراهم است که دقیقا همانند انتخاب سلول یا سطر انجام میشود.
خب در انتهای این اموزش تصویری برای انتخاب سلول اکسل با روشهای متعددی آشنا شدید که امیدواریم برای شما مفید باشد.
منبع: یوکد



